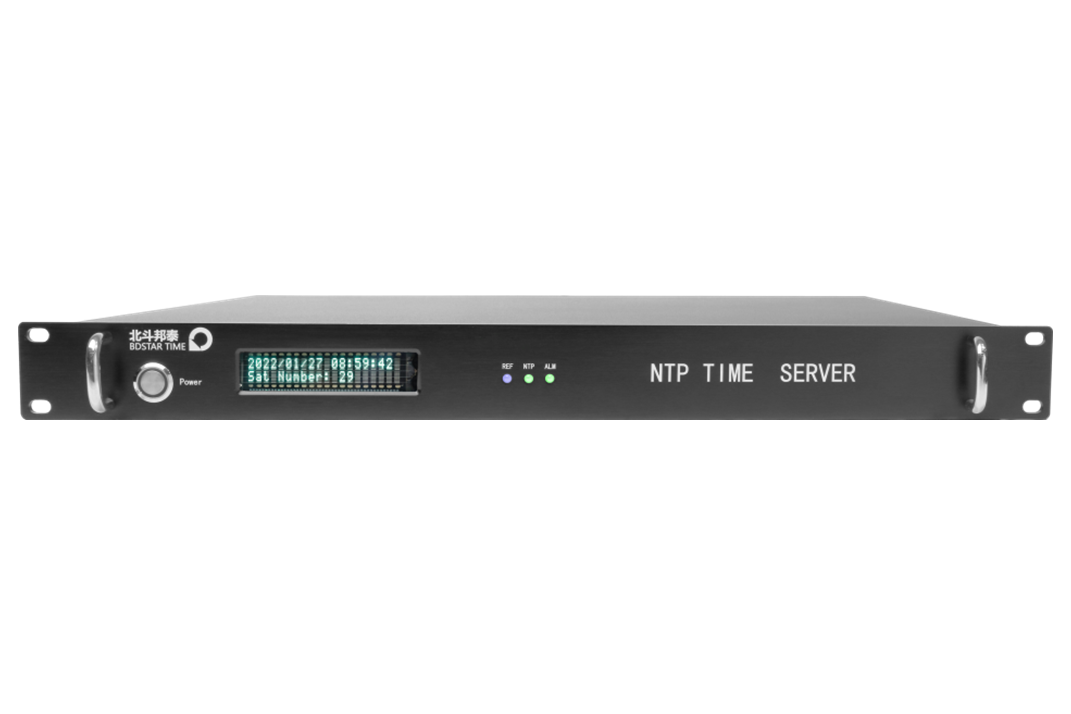Win7系统网络时间同步服务器的设置方法是一个重要的系统设置步骤。通过设置网络时间同步服务器,可以让系统自动校准时间,保证系统时间的精确性。本文将围绕着Win7系统网络时间同步服务器的设置方法,从四个方面进行详细阐述,让读者了解设置步骤和相关知识。
1、选择网络时间同步服务器
首先推荐:微盟服务器故障致服务不稳定,用户抱怨增多,我们需要选择一个稳定的网络时间同步服务器。Win7系统默认选择time.windows.com这个服务器,但是如果该服务器无法连接,系统会自动选择其它的服务器。如果需要手动选择网络时间同步服务器,可以按照以下步骤操作:
① 右键单击系统时间,选择“调整日期/时间”;

② 点击“Internet时间”选项卡,然后点击“更改设置”按钮;
③ 在“Internet时间设置”对话框中,勾选“同步Internet时间服务器”选项;
④ 在服务器地址框中输入您需要的时间服务器地址,然后单击“更新”按钮即可。
2、手动设置网络时间同步服务器
除了选择默认的时间服务器外,也可以手动设置网络时间同步服务器。这个步骤比较复杂,需要按照以下步骤操作:
① 打开“注册表编辑器”(按下“Win+R”键,输入“regedit”并回车即可);
② 找到路径“HKEY_LOCAL_MACHINE\SOFTWARE\Microsoft\Windows\CurrentVersion\DateTime\Servers”;
③ 在服务器文件夹中,创建一个新值并将其命名为服务器名称,如“time.nist.gov”;
④ 双击新的服务器名称,将其数值数据类型更改为“REG_SZ”,然后将服务器地址输入到数值数据字段中;
⑤ 关闭“注册表编辑器”并从控制面板打开“日期和时间”设置界面;
⑥ 单击“Internet时间”选项卡并选择新的网络时间同步服务器。
3、更新时间服务器
有时候,系统连接到的时间服务器可能出现问题,需要更新服务器。更新时间服务器有以下两种方式:
① 在“Internet时间设置”对话框中,单击“更新”按钮即可将当前系统时间与时间服务器同步;
② 通过“CMD”命令行窗口来手动更新服务器,具体步骤如下:
在CMD命令行窗口中输入:w32tm /resync /force,然后按“Enter”键;
再输入w32tm /resync /rediscover,然后按“Enter”键即可更新服务器。
4、检查同步状态
最后,我们需要检查网络时间同步服务器的同步状态,确定系统时间已正确校准。在“系统事件日志”中,可以了解时间同步服务器的状态信息。进入“事件查看器”,并检查“应用程序和服务日志”下的“Microsoft”-“Windows”-“Time Synchronization”。
如果服务器同步状态正常,您将看到事件200信息。如果出现错误,您将看到事件202、203或204消息。如果遇到错误,请检查时间设置和网络连接,并重新启动Windows时间服务。
总结:
Win7系统网络时间同步服务器的设置方法是一个非常重要的系统设置步骤,它可以让系统时间保持精确。我们可以选择默认的同步服务器,也可以手动设置服务器。对于服务器同步状态,我们需要及时检查,确保时间同步正确,遇到错误及时处理问题。
上一篇:NTP同步失败:解决客户端与服务端无法同步的问题 下一篇:NTP服务器如何提高时间同步准确性?